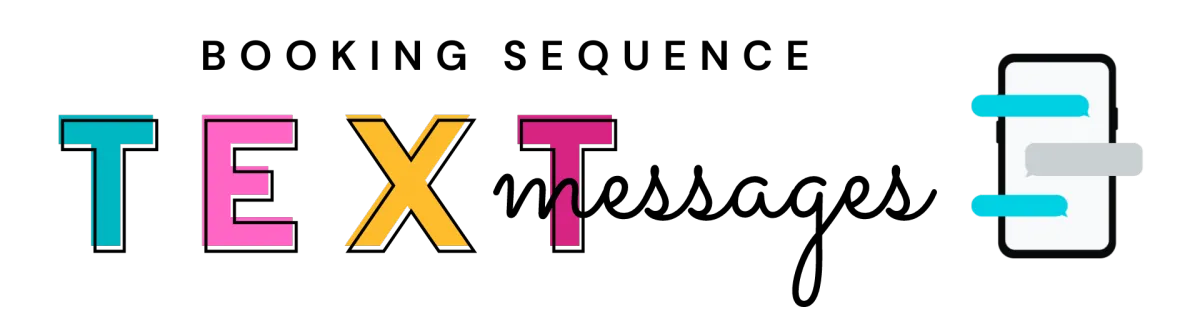
VERSION 1
Use the fields below to update your 4 Message Booking Sequence TEXT messages. These texts are for VERSION 1 of your Booking Sequences.
Once you have the information the way you want it below, click UPDATE, then click REFRESH to see your changes reflected here. Your updates will be made in REAL time, so if you are editing a script in one of your messages and you already have contacts who are currently in the automation - if they have not received that message yet, they will receive your revised script when the text does go out.
your display box
SEQUENCE NAME:
MESSAGE 1:
Hi {First Name}!
MESSAGE 2:
Hi {First Name}!
MESSAGE 3:
Hi {First Name}!
MESSAGE 4:
Hi {First Name}!
When everything in this display box looks the way you want it, you are good to start using this messaging sequence to book people! You can add contacts to this automation by giving them the tag below.
Tag: 4 msg booking sequence v1 text
You only need to set up your messages once and from then on all you need to do to add someone to the automation is give them that tag. You won't need to come back to this page unless you want to edit the texts in the future.
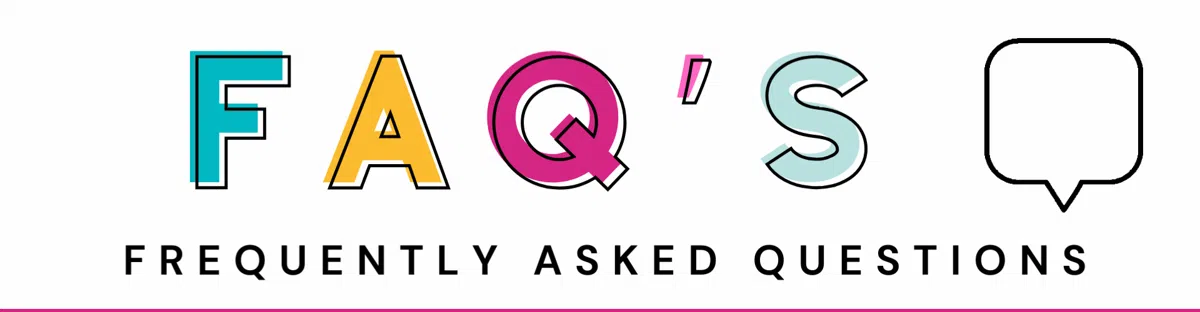
HOW DO I ADD SOMEONE TO AN AUTOMATION
To add a contact to one of your booking sequences, you just give them a TAG. Each sequence is triggered by a specific tag. When that tag is given to a contact it will add that contact to the automation. You can see which tag triggers each sequence below -
Text Sequence 1 Tag: 4 msg booking sequence v1 text
Text Sequence 2 Tag: 4 msg booking sequence v2 text
Text Sequence 3 Tag: referral 4 msg booking sequence v3 text
Text Sequence 4 Tag: referral 4 msg booking sequence v4 text
Email Sequence 1 Tag: 4 email sequence v1
Email Sequence 2 Tag: 4 email sequence v2
Email Sequence 3 Tag: 4 email sequence v3
Email Sequence 4 Tag: 4 email sequence v4
Here is a step-by-step quick guide on how to add a Tag. You can also find more training on Tags in the "Tagging Your Contacts" lesson in your Suite Success Series.
HOW DO I REMOVE SOMEONE FROM AN AUTOMATION
Once the contact responds to your text or email, they will automatically be removed from the automation so they do not continue to receive your messages, and then you can take it from there. To remove someone from an automation yourself, all you need to do is remove the same Tag you gave them that added them to the automation. If you accidentally add someone to the wrong automation by selecting the wrong tag - there is a 5-minute delay before the first message goes out, so as long as you remove their tag within the 5 minutes, it will remove them from the automation before the first message is sent.
Here is a step-by-step quick guide on how to REMOVE a Tag. You can also find more training on Tags in the "Tagging Your Contacts" lesson in your Suite Success Series.
HOW DO I EDIT MY TEXT MESSAGES IN AN AUTOMATION
You can edit your text messages for each sequence by locating the sequence box on the "Booking Texts" page and clicking the "update" button. This will take you to a page where you can update what you want the messages to say. You can change your scripts whenever you want and as much as you want. If someone is currently inside of that automation and you change the script in a text they have not received yet, they will receive the revised text when it goes out. If you want to switch all of the texts over to a different script to use with a different group of people - you can search the Tag for that sequence in the contacts area of your PinkSuite to see if anyone currently has that tag. If anyone does have the tag, that means they are still inside the automation. You can either remove them from the automation by removing their tag, or wait until they have completed the automation.
WHEN DO THE 4 MESSAGES GO OUT IN THE AUTOMATION
Message 1 will go out 5 minutes after you have given them the tag to add them to the automation.
Message 2 will go out 2 days later.
Message 3 will go out 3 days after that.
Message 4 will go out 4 days after the previous message.
The automation is set to only send messages between the hours of 9:00am - 7:00pm so it doesn't matter what time you add them to the automation.
CAN I SEND EMAILS IN A BOOKING SEQUENCE
Yes! You can send both a text and an email to the contacts you are booking if you want to. The email automations work the same way that the text automations do. You will give a tag to the contacts you want to add to the email sequence and they will receive a total of 4 emails over a 10 day period, just like the texts. If you give the contact the tag to add them to the text sequence, and the tag to add them to the email sequence at the same time, they will receive the text and email around the same time. If you want to stagger the times they receive the texts and emails, you can give them the text tag and then wait to give them the email tag until later that day or the next day. Emails are great for booking because they are professional and you can include more information in them. They are also a great way to book those contacts you might not have a phone number for. The contacts who have both a phone and email in their contact profile will receive both, but the contacts who only have one will just receive that form of communication. If you know you have both emails and phone numbers for the group you are messaging, you can tell them in their text script to check their email for more details.
WHAT IS DIFFERENT ABOUT THE REFERRAL SEQUENCE
Each booking message will automatically begin with "Hi {First Name}!" and then whatever you add will appear directly after that. The FIRST Referral message will automatically begin with "Hi {First Name}! {Referred By} wanted me to reach out to you - " and then whatever you add will come directly after that. Their first name will automatically populate in the text or email for you and then as long as you have the referred by name in the "Referred By" field in their contact profile, that name will automatically populate in the message as well. Here is a click-through guide that shows you where to add the "Referred By" name.
WHY SEND BOOKING EMAILS
Emails are great for booking because they are professional and you can include more information in them. They are also a great way to book those contacts you might not have a phone number for. If you choose to send out a text and an email for your bookings, the contacts who have both a phone and email in their contact profile will receive both, but the contacts who only have one will just receive that form of communication. If you know you have both emails and phone numbers for the group you are messaging, you can tell them in their text script to check their email for more details. If you give your contacts the tag to add them to the text sequence, and the tag to add them to the email sequence at the same time, they will receive the text and email around the same time. If you want to stagger the times they receive the texts and emails, you can give them the text tag and then wait to give them the email tag until later that day or the next day.
HOW DO I EDIT MY EMAILS IN AN AUTOMATION
You can edit your emails for each sequence by locating the folder for that sequence in the email templates section of your PinkSuite. This will take you to a page where you can update what you want the messages to say. You can revise these templates whenever you want and as much as you want. If someone is currently inside of that automation and you change an email template they have not received yet, they will receive the revised email when it goes out. If you want to switch all of the templates to use with a different group of people - you can search the Tag for that sequence in the contacts area of your PinkSuite to see if anyone currently has that tag. If anyone does have the tag, that means they are still inside the automation. You can either remove them from the automation by removing their tag, or wait until they have completed the automation.
@Glam Boss Graphics All rights reserved.